Designed for the discerning eye, built for the harshest environment, and sized for competitive play. The Apex M750 TKL proves less can be more.
Author: jrlumina Created Date: 6/21/2011 2:05:59 PM. MikroTik is a Latvian company which was founded in 1996 to develop routers and wireless ISP systems. MikroTik now provides hardware and software for Internet connectivity in most of the countries around the world. XOTIC PC G775 based on the Clevo P750 chassis offers more performance than most desktops, but still lets you carry it with you. Instalation Files for SAP GUI. Contribute to REYJDR/SAP development by creating an account on GitHub.
- Esports-focused tenkeyless design
- QX2 linear mechanical gaming switches
- Durable 5000 Series Aluminum Frame
- Brilliant and dynamic per-key RGB lighting
- Real-time Discord lighting notifications
Designed for the discerning eye, built for the harshest environment, and sized for competitive play. The Apex M750 TKL proves less can be more.
- Esports-focused tenkeyless design
- QX2 linear mechanical gaming switches
- Durable 5000 Series Aluminum Frame
- Brilliant and dynamic per-key RGB lighting
- Real-time Discord lighting notifications
Designed for the discerning eye, built for the harshest environment, and sized for competitive play. The Apex M750 TKL proves less can be more.
- Esports-focused tenkeyless design
- QX2 linear mechanical gaming switches
- Durable 5000 Series Aluminum Frame
- Brilliant and dynamic per-key RGB lighting
- Real-time Discord lighting notifications
Designed for the discerning eye, built for the harshest environment, and sized for competitive play. The Apex M750 TKL proves less can be more.
- Esports-focused tenkeyless design
- QX2 linear mechanical gaming switches
- Durable 5000 Series Aluminum Frame
- Brilliant and dynamic per-key RGB lighting
- Real-time Discord lighting notifications
Designed for the discerning eye, built for the harshest environment, and sized for competitive play. The Apex M750 TKL proves less can be more.
- Esports-focused tenkeyless design
- QX2 linear mechanical gaming switches
- Durable 5000 Series Aluminum Frame
- Brilliant and dynamic per-key RGB lighting
- Real-time Discord lighting notifications
This product is no longer available.
Overview:
Role:
- IT administrator
- SAP Basis administrator
Systems, Tools, Services:
- Oracle VM VirtualBox (VirtualBox)
- openSUSE Leap 42.1 Linux OS (VM OS)
- SAP NetWeaver AS ABAP 7.50 SP02 (NetWeaver AS ABAP)
- SAP GUI / SAP Logon client
Step 1: Preparation Steps
The SAP NetWeaver AS ABAP system which is used in this course has to be installed on a 64 bit Linux Operating System (OS). To enable also users working with Windows or Mac OS X operation system to install the needed ABAP system, we describe here how to make use of VirtualBox, where the ABAP system then is installed and run on a Linux Virtual Machine (VM).
Hint: If you have already a 64 bit Linux OS then you can skip the described downloads and installation of VirtualBox (1.1 and 2.1) and Linux (1.2 and 2.3) and just download the ABAP installation files (1.3).
System Requirements:
Make sure that you have on your PC/Laptop or Mac:
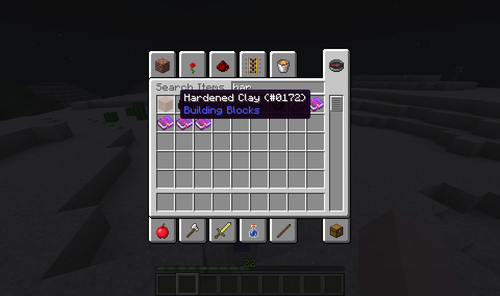
- At least 8 GB of RAM (better: 16 GB).
- At least 100 GB of free disk space.
The tutorial has been tested to work for Windows and on Mac OS X. Most of the written tutorial was created on Windows, whereas the video presentation was done on an Mac OS X.
As the some of the installation files are very large (> several GB) we recommend to start the download first for all files, before you start the installation process.
1.1 Download Oracle VM VirtualBox
- Download the latest released version of Oracle VM VirtualBox (in short VirtualBox) from https://www.virtualbox.org/wiki/Downloads for your host operating system (host OS).
- Click on e.g. x86/amd64 link to start the download of VirtualBox for Windows OS.
1.2 Download Linux OS openSUSE
Download Linux OS openSUSE Leap 42.1 (DVD installation medium, 64bit, released version) to your local machine from https://software.opensuse.org/421/en (Ensure that you do not choose the Network installation files.)
Warning: For this tutorial you must use Linux OS openSUSE Leap 42.1 that is not the latest openSUSE release. Make sure to download and install the 42.1 version, as we have not verified the tutorial with any other version.
On the opened download page click Direct Link link to start the download.
1.3 Download NetWeaver AS ABAP
- Open the download page for SAP NetWeaver 7.50 SP02 in the SAP Store
- Click on the orange button Trial Version. Fill out the form. You will then receive an email with a download link.
- Download all eight archive files **sap_netweaver_as_abap_750sp02_ase_dev_edition.part<n>.rar** _<n> 1,2,3,4,5,6,7,8 to your local machine.
- Use any unarchiver tool (e.g. WinRAR or 7zip for Windows or Unarchiver for Mac OS) to extract the NetWeaver ABAP installation files somewhere to your local machine. All files must be stored in the same folder. As this is a multipart archive, you only need to start the extraction process for the first file sap_netweaver_as_abap_750_sp02_ase_dev_edition.part1.rar – the other files will be extracted automatically.
Warning: Please check the file size of all the parts what you have downloaded. Each part file is around 1.5 GB (except for the last part).
Please check that you have extracted the rar files correctly. The total size of the extracted folder of the Netweaver AS ABAP Installation files is around 12+ GB. If you have partially downloaded or partially extracted the ABAP files and if you continue the installation, you will run into installation errors.
1.4 Replace the license file for the Sybase ASE Database
Hint: Since the release of this course, the license for the ASE database that comes with the SAP NetWeaver AS ABAP 7.50 SP02 has expired. Before you start the installation, it is therefore important that you exchange a file in the NetWeaver installation folder.
- Go to SAP Document Center.
- Open the folder
750 test license. - Download the file
dbexe.tgz.aa. - In your file explorer, go to the location where you extracted the SAP NetWeaver installation files. Now navigate to the folder
serverTARx86_64. - Here you will find a file
dbexe.tgz.aa. This file should be replaced with the file you just downloaded from SAP Document Center.
Step 2: Install Linux VM in VirtualBox
2.1 Install VirtualBox
- Use the VirtualBox installer you downloaded before (Step 1 - 1.1).
- You can keep all default settings of the installation wizard.
- After installation, you can start the VirtualBox Manager as follows:
- On a Windows host: Open the standard Programs menu and click on the item in the VirtualBox group.
- On a Mac OS X host: In the Finder, double-click on the VirtualBox item in the Applications folder (You may want to drag this item onto your Dock).
2.2 Create new Linux VM in VirtualBox
- Open VirtualBox Manager application
- Click New button to create a new Linux virtual machine (VM) image with the following settings:
- Name: SAP NetWeaver 7.50 SP02
- Type: Linux (Operating System)
- Version: openSUSE (64-bit)
- Click Next
- On the next displayed wizard page:
- Change Memory size to 6 GB (6144 MB).
- Click Next
- On the next displayed wizard page:
- Make sure that Create a virtual hard disk now is selected.
- Click Create
- On the next opened wizard page:
- Make sure that VDI (Default) is selected as Hard disk file type.
- Click Next
- On the next displayed wizard page:
- Make sure that Dynamically allocated (Default) is selected as Storage on physical hard disk.
- Click Next
- On the next displayed wizard page:
- Change File size to 80 GB and keep the File location
- Click Create to create a new VM entry with the specified settings.
Result: A new VM entry with Name SAP NetWeaver 7.50 SP02 is created on the left side of the VirtualBox Manager.
2.3 Set boot installation file for Linux VM
- Right-click on the new VM entry SAP NetWeaver 7.50 SP02 to open the context menu.
- Choose Settings… to open a settings dialog.
- Select Storage from the navigation.
In the Storage Tree section select the Empty node of Controller:IDE.
- In the Attributes section on the right side click on the disk icon to open a context menu.
Click on option Choose Virtual Optical Disk File… to open a file browser.
Select the openSUSE Linux OS .iso file from your local storage that you downloaded in step 1.
Back on the Settings dialog click OK to save the settings.
Result: The VM has been prepared to boot from the specified openSUSE DVD Image file as soon as it is started as described in the next section.
2.4 Install openSUSE Linux OS on the VM
In VirtualBox Manager select SAP NetWeaver 7.50 SP02 VM node and click Start button to start the new VM. It opens a new window Oracle VM VirtualBox and starts the virtual machine.
Note: If you have never worked with a Virtual Machine before, you have to imagine that a VM acts like a computer inside of your operating system. The window that now opened acts like a computer monitor for this emulated machine.
Quickly use your keyboard DOWN key to select the Installation menu item, otherwise it will automaticall select the first menu item.
- Hit the RETURN key to start the VM OS installation of openSUSE Linux.
During initialization, click the icon of the mouse pointer integration message so that this message is never displayed again.
In the installation wizard, set the OS language to English and the Keyboard Language corresponding to the keyboard layout that you are using. You should check that your keyboard layout is correct by typing some special characters (e.g. ä, ß, z, a, >) in Keyboard Test area.
Click Next to accept license and press Next in the screen with Installation Options by leaving the defaults.
In the next screen with Suggested Partitioning click on Edit Proposal Settings.
- For the field File System for Root partitioning, choose Ext4 from the drop-down box.
- Uncheck Propose Separate Home Partition. This option is needed so that openSUSE Linux OS installation creates only one drive, instead of two drives (Home and Extension) where Home would have insufficent space to install the SAP NetWeaver backend system.
- Choose Ok to save settings.
Click Next.
Adjust Region and Timezone and press Next.
In Desktop Selection, choose KDE Desktop.
- Click on Next.
Provide User’s Full Name, Username and Master Password and click Next.
Note: Regarding the Master Password we assume that you might want to use the same password throughout the tutorial, because it might be easier to remember. The SAP NetWeaver requires a certain password complexity. Therefore, it makes sense that you use at least 8 characters, one number and one capital letter to form your password, e.g. Appl1ance.
In the Installation Settings wizard step, scroll down to find Firewall and SSH settings:
- Click on the disable link to disable the Firewall.
- Click on the enable link to enable the SSH service.
Click on Install.
After confirming that all settings are correct, click on Install.
After the installation finished (about 15-20 minutes), the VM will reboot automatically.
The VM will come up with default start option Boot from hard Disk. If you do nothing it will automatically use this option after 60 seconds (you may also hit RETURN key to speed this up).
Next the openSUSE Leap <version> is displayed as default boot option and will be used automatically after a few seconds.
- OpenSUSE might want to install quite some updates. It is not necessary to install these, so you may skip this step.
Eventually you will reach the logon screen for your openSUSE installation. (The logon page/lockscreen will also come up after certain time of not working with the running VM). Enter your password and click Unlock to enter the KDE desktop.
Note: This password is also the password of the root user, which you have to enter frequently later in this unit. The root user has advanced administration privileges in a Linux OS.
Close the Desktop Folder window: Hover over the window and click the X icon (with tooltip Remove) in the lower right corner of the window.
For Laptop/Notebook/Macbook Users: To keep the Linux VM session alive when not connected to a power supply you must change the default Energy Saving system settings.
Warning: The default power setting is that the server will suspend your session after 10 minutes of inactivity when your laptop is running on a battery. This stops any access to the SAP system and also shuts down the network connection making the VM inaccessible.
On the KDE desktop open the Application menu (similar to the Windows Start menu) in the bottom left corner. In the search field enter the query string power and click on the menu entry Energy Saving.
- In the Energy Saving dialog select tab On Battery. Disable the checkbox Suspend session.
- Select tab On Low Battery. Again disable the checkbox Suspend session.
Click on Apply and close the dialog with Ok.
2.5 Create VM Snapshot
Having successfully installed and set up your openSUSE Linux operating system, you should create a VM snapshot of this initial state. You may revert to this snapshot, in case something should go wrong or break in the VM.
In the running Oracle VM VirtualBox window menu: Choose Machine > Take Snapshot….
In the opened window enter Initial Installation Snapshot and click OK.
Result: The VM snapshot Initial Installation Snapshot has been created and saved.
Step 3: VM Configurations - Proxy, Internet, shared Clipboard
3.1 Configure Internet Proxy
In case you are using a proxy to connect to the internet, you have to configure it as follows; otherwise you may continue with Step 3.2.
3.1.1 VM VirtualBox Setting
In the running Oracle VM VirtualBox window menu: Choose Input > Keyboard > Keyboard Settings….
In the opened Preferences window select Proxy from the navigation:
- Select Manual Proxy Configuration option.
- Enter your Host and Port to the corresponding input fields (e.g. proxy.mycompany.com and 8080).
- Click OK to save the proxy settings.
3.1.2 YaST Proxy Setting
YaST is the installation and configuration tool for openSUSE. It can be used to configure your entire system, network, system services and security settings. It may also install new software packages from the internet. Hence you might need to set up a proxy for YaST.
In the running Oracle VM VirtualBox open the KDE Application Menu by clicking on the gear with K icon in the lower left corner.
- Navigate to System > YaST and click on the YaST item.
Enter your root password to open the YaST Control Center.
Enter proxy as search term into the Search field.
- On the right side, select the Proxy icon in the Network Services category.
- On the Proxy Configuration page:
- Select Enable Proxy checkbox.
- Enter HTTP Proxy URL value, e.g. http://proxy.mycompany.corp:8080
- Select Use the Same Proxy for All Protocols checkbox.
- Click Test Proxy Settings to verify the proxy settings.
A Proxy settings work successfully popup should appear. Confirm with OK.
Click OK to save the proxy settings.
- Confirm the Successfully Saved dialog with OK.
3.1.2 Firefox Proxy Setting
In the running Oracle VM VirtualBox open the KDE Application Menu by clicking on the gear with K icon in the lower left corner.
Navigate to Internet > Firefox and click on the item to open the Firefox web browser.
Open Firefox menu in the upper right corner and click on Preferences.
- On the opened Preferences page:
- Choose Advanced item from left side icon bar.
- On the Advanced page click Network tab.
- Click Settings… button
- On the opened Connection Settings dialog:
- Select Manual Proxy configuration option
- Enter your HTTP Proxy and Port value (e.g. proxy and 8080)
- Select Use this proxy server for all protocols option
- Click OK to save the proxy settings.
3.2 Test Internet Connection
In the running Oracle VM VirtualBox open the KDE Application Menu by clicking on the gear with K icon in the lower left corner.
Navigate to Internet > Firefox and click on the item to open the Firefox web browser.
You should now see a working openSUSE default web page.
3.3 Enable bi-directional shared clipboard
Before you continue with the ABAP installation specific steps, you should enable the bi-directional shared clipboard as follows. This option allows you to use clipbord contents (copy & paste) from your host OS (Windows / Mac OS X) in the VM (openSUSE) and vice-versa. This should make things much easier when you copy and paste contents from this tutorial into the Linux console.
In the running Oracle VM VirtualBox window menu: Open Devices > Shared Clipboard > Bidirectional.
Click on the Bidirectional item so that it is enabled.
Hint: With this enabled bi-directional option you can now copy and paste from your host operating system to the VM image window and vice versa. This is very helpful as you can copy e.g. needed command lines from the tutorial description (web page on your host OS) into a bash window of your VM window.
Step 4: VM Preparations for ABAP Installation
4.1 Enable Network Access to Linux VM
In VirtualBox Manager right-click on SAP NetWeaver 7.50 SP02 VM item to open context menu.
- Choose Settings… to open a settings dialog.
- Select Network and change the following settings in the Adapter 1 tab:
- Enable Network Adapter: selected
- Attached to: NAT
- Click on Advanced, to see the Advanced Network Settings.
Click on the Port Forwarding button.
- On the opened Port Forwarding Rules dialog:
- Click 6 times the green plus icon to create 6 rows of roles.
- Then enter the following Port Forwarding Rules.
Hint: Copy each value entry (e.g. 1. each Name, 2. Protocol, etc.) then double-click into the table field to get the edit focus and then paste the copied value.
Name Protocol Host-IP Host Port Guest IP Guest Port HTTP TCP 127.0.0.1 8000 10.0.2.15 8000 HTTPS TCP 127.0.0.1 44300 10.0.2.15 44300 SAP Cloud Connector TCP 127.0.0.1 8443 10.0.2.15 8443 SAP GUI TCP 127.0.0.1 3200 10.0.2.15 3200 ABAP in Eclipse TCP 127.0.0.1 3300 10.0.2.15 3300 SSH TCP 127.0.0.1 22 10.0.2.15 22 Click OK to save the entered values.
Click OK to save Network settings.
4.2 Setup UUIDD Service
The UUID daemon is used to generate universally unique identifiers (UUIDs). The SAP NetWeaver backend system needs this service to create unique IDs.
4.2.1 Install UUIDD
Hint: UUIDD installation will only work if the VM has internet access.
In the running Oracle VM VirtualBox open the KDE Application Menu.
- Navigate to System > YaST and click the YaST item.
Enter your root password to open YaST Control Center window.
- The first list item Software is selected by default.
- On the right side click on Software Management from the items list.
- On the newly opened YaST2 page do the following:
- Enter uuidd string into the search field and click Search.
- On the right side select the found uuidd package.
- Click Accept to install uuid daemon helper in YaST.
- On the Installation Successfully Finished page, click Finish to get back to the YaST Control Center window.
4.2.2 Start UUIDD
The installed UUIDD service will now be started by a command window called Konsole. Many installation and configuration steps can and will be accessed from this command window in this tutorial.
- Open the KDE Application Menu.
Navigate to System > Konsole and click on it to open a new terminal window.
Hint: If you right-click on the Konsole item you can choose Add to Favorite to create a shortcut icon in the KDE Application Menu.
In the bash window execute sudo service uuidd status to check if the service is running.
Hint: You may press the middle mouse button or mouse scroll wheel to paste text into the Konsole.
- All commands starting with
sudowill ask for your root password. (sudomeans that the command is executed with root user privileges.) UUIDD status output should be inactive (dead) as you just installed the service and it is not started yet.
Execute sudo service uuidd start to start the service.
Execute sudo service uuidd status to check if the service is running.
Hint: If you press UP and DOWN keys on your keyboard, you can see the history of commands that you executed in the Konsole before.
- The UUIDD status should now be active (running).
4.3 Prepare Network Setup
The SAP NetWeaver backend expects the hostname of its system to be called vhcalnplci. We will now change the hostname of the openSUSE system accordingly, as this is more convinient than to reconfigure the SAP NetWeaver backend system.
Open your Oracle VM VirtualBox window.
Open the Konsole and execute command sudo vi /etc/hostname, to open the hostname file with the vi editor, which is a text editor for the terminal window.
Press Esc and i to switch the vi editor to insert mode, in order to change the content of the configuration file /etc/hostname. The text in this file sets the system host name.
Replace the existing hostname linux-n1wt.suse with vhcalnplci.
Hint: Navigate in the vi editor with arrow keys and then use back DEL key to delete the characters.
Press Esc and :wq (write and quit) to save the changed file and to quit the vi editor.
Hit ENTER key to execute this vi editor command and go back to the Konsole bash window.
Hint: After pressing the Esc the cursor will go to the bottom of the screen at a colon prompt. Write your file by entering :w and quit by entering :q. You can combine these to save and exit by entering :wq.
- You now need to restart the openSUSE network adapter to reload the configuration file with the new hostname and to test it.
- Execute sudo rcnetwork restart.
Execute hostname and see that the hostname output is vhcalnplci.
- You now need to change the openSUSE hosts file. The hosts file translates a hostname to an IP address.
- In the opened Konsole execute command sudo vi /etc/hosts to open the vi editor for hosts file.
- Press Esc and i to switch the vi editor again to insert mode.
After the existing 127.0.0.1 entry add the following new line entry:
10.0.2.15 vhcalnplci vhcalnplci.dummy.nodomain
Hint: Navigate in the vi editor with arrow keys to the place where you want to paste the added entry.
- Press Esc and :wq and hit the ENTER key to save the changed file.
- Restart network to set settings and test it:
- Execute sudo rcnetwork restart
- Test setup with ping vhcalnplci
- The ping output should look like:
64 bytes from vhcalnplci (10.0.2.15): icmp_seq=1 ttl=64 time=0.041 ms Stop the ping output with CRTL and C.
4.4 Mount netweaver Installation Folder in Linux VM
To start the installation of the SAP NetWeaver backend system, you need to allow the openSUSE to access the netweaver installation folder which resides in you host operating system (your main Windows / Mac OS) to get access to extracted ABAP installation files.
4.4.1 Setup a Shared Folder
In VirtualBox Manager right-click on SAP NetWeaver 7.50 SP02 VM item to open context menu.
- Choose Settings… to open a settings dialog.
Select the Shared Folders item.
- Click on the folder icon with green plus (with tooltip Adds new shared folder) to open Add Share dialog:
- Folder Path: <navigate to location where you extracted the SAP NetWeaver installation files>. (see Step 1.3)
- Folder Name: netweaver
- Read-only: not selected (default)
- Auto-Mount: not selected (default)
- Make Permanent: not selected (default)
- Click OK
Click on OK.
4.4.2 Mount netweaver folder to the Shared Folder
- Use already opened Konsole or open a new one (KDE Application Menu and navigate to System > Konsole).
Execute command mkdir netweaver(make directory) to create a new netweaver folder.
Hint: Execute command pwd(print working directory), so that you know at which location you created this folder.
Execute command sudo mount -t vboxsf netweaver netweaver to mount ( map) this netweaver folder in the VM, to the Shared Folder you set up in step 4.4.1 (which also named netweaver).
- Execute command cd netweaver(change dir) to navigate into the netweaver folder.
- Execute command ls -l(list directory using a long listing format) to show the contents of the mounted folder. The contents are the extracted SAP NetWeaver installation files to which openSUSE now access to.

Now you have prepared everything for the SAP NetWeaver installation.
Step 5: Install SAP NetWeaver AS ABAP on Linux VM
In the previous steps you have downloaded, extracted and mounted the installation files for a SAP NetWeaver system to the openSUSE Linux running inside of your local machine. You will now install the system in this Linux OS. Please note that this is a specially prepared and simplified installation of a SAP NetWeaver backend, and that the installation process of a live and productive instance requires more expertise on how to best tweak the system settings. Please also be aware that the RAM settings we allocated in the VM are very minimalistic, so the system might react slower that you would expect it to run, if it were installed properly on a dedicated server.
Note: Since the course was released, the Sybase ASE Database license has expired. Please follow the steps described in step 1.4 of this tutorial to replace the license file before you start the installation of SAP NetWeaver.
- Use the already opened Konsole terminal window, or open a new one (KDE Application Menu and navigate to System > Konsole).
- Inside the mounted netweaver folder execute command ls -l to see that amongst other files and folders the install.sh is available. This is the installation script to start the installation of the SAP NetWeaver system.
Execute chmod +x install.sh to enable the execution of the installer.
- Execute sudo ./install.sh to start the installation.
- Hit Enter key when Hit enter to continue message appears.
- Hit Space key until Do you agree to the above license message comes up.
- Read and accept the license agreement and confirm with yes, if you agree to the terms of condition.
When prompted for the OS users password, choose a strong password for your ABAP OS users (Users like npladm). The password should be minimum length 8 characters, contain at least one capital letter and one number; e.g.
Appl1ance.Note: The install script will fail if you choose a password that is too weak.
Installation will start and take about 20 minutes.
If the installation was successful, you should see the following message:
Step 6: Run and Test SAP NetWeaver AS ABAP
6.1 Start NetWeaver AS ABAP
With the following steps you make sure that the AS ABAP is up and running.
6.1.1 Startup ABAP
- Use already opened Konsole or open a new one (KDE Application Menu and navigate to System > Konsole).
- Execute the following three commands to start and check the installed NetWeaver AS ABAP:
Execute su -l npladm (will ask for NetWeaver AS ABAPsystem password) to switch to NetWeaver Admin user, so that you act in this Konsole as this user and its permissions.
Hint: This user has been created during the ABAP installation in above Step 5 and only this user has the permissions to start, stop and check the status of the installed ABAP on the VM.
Note: The
-(or-l) parameter for the su (substitue user) command creates a shell environment the same as if you had logged in with that different user. Without the-lparameter, you’re running the sapcontrol command in the shell environment of the current user.- Execute startsap ALL to start the ABAP server (if not already).
Execute sapcontrol -nr 00 -function GetProcessList to check that the processes are running and are all GREEN
Note: As ‘startsap ALL’ can take some time, repeat the command execution a few times until all four processes (IGS Watchdog, Dispatcher, Gateway, ICM) are GREEN.
The result should look as follows:
6.1.2 Create a new VM Snapshot
After the installation of the SAP NetWeaver AS ABAP finished successfully, you should create a snapshot to preserve this state as you already did after the Linux installation. You can then always revert to this snapshot VM state, in case your VM image should get broken for whatever reason.
In the running Oracle VM VirtualBox window menu: Choose Machine > Take Snapshot….
In the opened window enter ABAP Installation Snapshot and click OK.
Result: ABAP installation snapshot has been created.
6.2 Setup SAP GUI Client
The SAP GUI (also known as: SAP Logon or SAP Front End) is the front-end application to connect to SAP backend systems like the SAP NetWeaver AS ABAP.
Hint: If you have already a SAP GUI / SAP Logon installed on your computer, you may use it and skip the installation and continue with step 6.2.2.
6.2.1 Install SAP GUI Client
Hint: If you encounter any issues, you may also refer to the SAP Front End Installation Guide.
In your host OS (Windows or Mac OS) navigate to the location where you extracted the NetWeaver ABAP installation files and open the folder client.
For Windows:
Platingui 750#-macosx.jar
- Go to folder /client/SAPGUI4Windows
Right-click on
SAP_GUI_7.40_PL1_20150108_1618.exeand choose Run as administrator from context menu to launch the installation wizard.- If you get a Windows security promt (as you are requesting administrator privileges), you need to confirm User Account Control dialog with OK.
- Click through the installation wizard and keep the default values and make sure that SAPGUI 7.40 PL1 checkbox is selected.
The wizard should finish with a success message which you confirm with Close.
Result: The /SAP/FrontEnd/SAPgui/saplogon.exe file inside Windows program files folder has been created to launch SAP Logon application. A shortcut to SAP Frontend is placed in your Windows Start menu.
For Mac OS:
- Go to folder /client/JavaGUI
Double-click on
PlatinGUI740_8-OSX.JARfile to run it with JAR Launcher.app so that the SAP Front End installer opens.- Click Next to open Readme page.
- Click again Next to open Installation Options page.
- Keep the defaults and click Install to start the installation.
The wizard should finish with a success message which you confirm with Close.
6.2.2 Add SAP NetWeaver to SAP GUI and Log On
For Windows:
Open the SAP Logon application (also known as SAP GUI) from Windows Start menu.
- Add your local NetWeaver ABAP installation as new system:
Click New icon from the SAP GUI toolbar to open Create New System Entry wizard.
Select User Specified System entry and click Next.
On the next page enter the following details:
- Description : Local NetWeaver
- Application Server: 127.0.0.1
- Instance Number : 00
System ID: NPL
Click Finish to create a new system entry.
- Logon to the new system:
Right-click on the newly created entry Local NetWeaver and click on Log on option of the context menu.
- To log on to the system for the first time, use the following credentials:
- Client: 001
- User: Developer
- Password: Appl1ance
- Language: EN
- Click green Accept icon to log on to the system with the specified credentials.
Click also green Accept icon on the opened Copyright dialog so that the SAP Easy Access entry page of the local NetWeaver system is displayed.
Hint (optional): The Favorites links like Launchpad as you can see in the before opened SAP Easy Access page will only work, if you add the following entry to the hosts file in your host operating system (Windows: open the file C:WindowsSystem32driversetchosts in a text editor with administrator privileges): 127.0.0.1 vhcalnplci vhcalnplci.dummy.nodomain
For Mac OS X:
Open SAP GUI application by double-clicking /Applications/SAP Clients/SAPGUI/SAPGUI.app file.
- New icon to open Connection Properties dialog
- Enter Description: Local NetWeaver
Click Advanced tab
- On Advanced tab select Expert mode option.
In the text area field enter conn=/H/127.0.0.1/S/3200
Click SAVE to create a new system entry.
- Log on to the new system.
Right-click on the new entry Local NetWeaver and click on Connect option of the context menu.
- To log on to the system for the first time, use the following credentials:
- Client: 001
- User: Developer
- Password: Appl1ance
- Language: EN
- Click green Accept icon to log into the system with the specified credentials.
Click also green Accept icon on the opened Copyright dialog so that the SAP Easy Access entry page of the local NetWeaver system is displayed.
Hint (optional): The Favorites links like Launchpad as you can see in the before opened SAP Easy Access page will only work, if you add the following entry to the hosts file in your host operating system. (Mac OS: open Terminal and type sudo nano /etc/hosts): 127.0.0.1 vhcalnplci vhcalnplci.dummy.nodomain
6.3 Install SAP System License
To work with the installed local SAP NetWeaver AS ABAP system you have to request a Demo license for free as described in the following steps.
6.3.1 Install License
- Open SAP GUI and login with the SAP* user.
Enter SLICENSE in the transaction field in the upper left corner.
- Click green Enter icon to launch the SLICENSE transaction.
Copy & paste Hardware Key from the opened transaction page.
- Open the SAP Sneak Preview License Key Request page.
- Choose NPL - SAP NetWeaver 7.x (Sybase ASE) from the list under Available SAP Systems for Windows & Linux.
- Enter your Salutation, trial user first name, last name and e-mail address in the requested fields.
- Enter the Hardware key value which you copied from SLICENSE transaction before.
- Read and agree to the license agreement by checking the checkbox.
Click Generate.
The license file named NPL.txt gets generated and is downloaded to the Downloads folder of your browser tab.
- Switch to the SAP GUI window.
On the transaction SLICENSE page click the button Install.
Note: If the Install button is not visible, scroll down.
- In the file picker, navigate to the license file NPL.TXT and open it.
- On the SAP GUI Security window click Allow to grant access to the file.
- Then a successfully installed window should appear on which you click the green Continue icon.
Finally, a new Valid License Entry is added to the table on the Digital Signed Licenses tab.
- Close the window where the transaction SLICENSE has been opened.
6.3.2 Create a new VM Snapshot
After you added the license to your SAP NetWeaver AS ABAP, you should again create a VM Snapshot in order to preserve this state.
- In the running Oracle VM VirtualBox window menu: Choose Machine > Take Snapshot….
- In the opened window enter ABAP with License and click OK.
Result:ABAP with License snapshot has been created.
6.4 Shutdown VM with NetWeaver AS ABAP
When you are not working on the course, like probably now as week 1 almost finished, it is recommended to shutdown the openSUSE VM in which the SAP NetWeaver AS ABAP is running.

Note: First reason for this is that the SAP NetWeaver system might take a considerable amount of system resources on your host OS machine. The second reason is that the shutdown and restart with snapshot procedure of the VM with the ABAP system is sometimes the best way to get out of certain SAP NetWeaver related problems (e.g. SAP NetWeaver processes does not result in GREEN status after executing ‘startup ALL’_).
Shutdown of the VM should be done in two steps, first stopping the ABAP and secondly closing the VM:
6.4.1 Stopping NetWeaver AS ABAP

- In the running Oracle VM VirtualBox open KDE Application Menu.
- Open a Konsole (System > Konsole) and execute the following three commands:
- Execute su -l npladm (will ask for NetWeaver AS ABAPsystem password) to switch to the NetWeaver Admin user, so that you act in this Konsole as this user and its permissions.
Execute stopsap ALL to stop the ABAP server.
6.4.2 Closing VM
In the running Oracle VM VirtualBox window menu: Open File > Close….
In the opened Close Virtual Machine window select the Power off the machine option.
Hint: With this option the current state will not be preserved and if VM is restarted the last saved snapshot will be taken as system state.
Click OK so that the VM window is closed.
6.5 Starting VM with NetWeaver AS ABAP
After you have stopped the ABAP and closed the VM as described in above section 6.4 we now describe how you launch the VM, start the NetWeaver AS ABAP there and verify that the system processes are running as they should.
We will describe this startup of the VM from the latest existing snapshot you created.
Platingui 750#-mac Osx.jar Download
Hint: Keep in mind that in later weeks of this course you will be pointed to this How to start a VM section. Then you might already have another latest snapshot that the one after described below.
6.5.1 Starting up VM from latest Snapshot
- In VirtualBox Manager restore the latest snapshot:
- Select Snapshots button in the upper right corner.
- Open the snapshot tree nodes and select the latest node before Current State node (at the end of week 1, unit 6 this is ABAP with License Snapshot).
Open context menu on selected node and chose Restore Snapshot.
- If the Virtual Box - Question window pops up then:
- Deselect checkboxCreate a snapshot of current machine state option.
- Click Restore.
Result: The state of the selected VM is restored to this snapshot and can be started now.
Select SAP NetWeaver 7.50 SP02 VM node and click Start button to start the new VM. It opens a new window Oracle VM VirtualBox and starts the virtual machine.
Hint: Hit RETURN key to accept the default menu entries (first Boot from Harddisk and second openSUSE) so that you do not have to wait a few seconds for auto-start.
6.5.2 Starting up NetWeaver AS ABAP on running VM
- In the running Oracle VM VirtualBox open KDE Application Menu.
- Open a Konsole (System > Konsole).
- Check Network connection:
- Execute sudo ifconfig (will ask for root password).
Make sure, that you find inet addr:10.0.2.15 as part of the output result.
Note: If you don’t get this inet addr, then try to execute sudo rcnetwork restart and check again.
- Start SAP NetWeaver AS ABAP:
- Execute su -l npladm (will ask for NetWeaver AS ABAPsystem password) to switch to NetWeaver Admin user, so that you act in this Konsole as this user and its permissions.
- Execute startsap ALL to start the ABAP server.
Execute sapcontrol -nr 00 -function GetProcessList to check that the processes are running and are all GREEN.
Note: As the system start may take some time, you should repeat the command execution of
sapcontrol -nr 00 -function GetProcessLista few times, until all four processes (IGS Watchdog, Dispatcher, Gateway, ICM) are GREEN.The result should look as follows:
| < Previous Unit 4 | Up ^ Week 1 Overview | > Next Week 2 Overview |