Having numerous libraries on an iPhoto application is quite normal. Creating libraries might organize your photos but, having more than suggested libraries can be confusing. Additionally, it can also be annoying to manually select an iPhoto library every time you open a Photos app on your Mac. This is why many users are searching for ways to merge the iPhoto libraries.
How to back up your iCloud Photo Library; Now, open your other Mac, and launch Photos. If you have an iPhoto library on that secondary Mac, follow the same steps as above — import your library, then turn on iCloud Photo Library. If you have duplicates of the same photo on each computer, iCloud should automatically resolve those conflicts when. I have now two sets of photo libraries. One with the up to date photos (which cannot be restored in the iPhone through iTunes), and one with the month old photo library (which was restored to my iPhone through iTunes easily). I extracted photos from both backups, and I ended up with two directories. Get rid of duplicates in your Photos library or in any photo folder on your Mac. Duplicate Photo Finder (DPF) is a swift and easy tool built to help you find and safely delete duplicate and similar photos on your Mac. It works with Photos library, as well as with Local and Remote storages. The image-processing library we use for this is the ImageMagick Library. It actually offers a an incredible amount of additional functionality for image comparison compared to what we use here, so if you need anything more we really recommend that you use the library directly.
Another scenario where a user wants to export the photos from the old Aperture library to the latest Photos application. Regardless of the requirement or the scenario, the process of merging the iPhoto library is going to stay the same. Please refer to the content below to know the Apple suggested methods to merge iPhoto libraries.
Disclaimer: While merging the iPhoto libraries there is a possibility of losing photos. So, be very cautious while merging.
Note - In case if your iPhoto library is crashing while following the procedure mentioned below, learn how to repair iPhoto crashing
How to Combine iPhoto Libraries?
There are a couple of methods to combine the iPhoto libraries.
- Merge iPhoto libraries by importing and exporting the photos
- Merging the iPhoto libraries using Open Package Content
How to Merge iPhoto Libraries Using Export and Import Method?
If you have referred to Apple’s support page for the Exporting and Importing the photos, it is a little intimidating and confusing. So, here is a detailed explanation of every single step to merge two different iPhoto libraries.
Before starting the iPhoto merging process, be a little cautious, because there are numerous steps, you might get confused and accidentally delete one or two photos. If you have deleted you can recover the deleted photos on Mac.
Choose iPhoto Library
The first step of combining the iPhoto library is to select the library you want to merge. To keep things simple, let’s consider the libraries you want to merge to be Old Library and New Library. We want to merge Old Library to New Library.
Firstly you have to select the Old Library. To open the Old Library, hold the options key while opening the Photos application. Which will open the Choose Library dialogue box. Now select the Old Library (the library you want to merge with) and click on choose library option.
Once the library is selected, open the Photos application. The next stage is to export photos, which are mentioned below.
Export the Photos from Old Library
Can You Have Two Photo Libraries On Mac
The next step in merging iPhoto libraries is to export the photos from the Old library to a separate folder. To do so, open the photos application with Old library selected.
Note: You cannot directly export photos from the old library to the new library. First, you have to export photos from the old library to a separate folder. Later import the photos from the folder to the new library.
Select the desired photos from Old Library to merge with New Library and go to the File menu, a select Export option where you will see two more options
- Export Photo: If you have edited the photos or made any changes to the photos you can select this option
- Export Unmodified Original for Photos: Selecting this option will discard any changes you have made such as special title or edits you have done to a photo. Also selecting this option will give you a special dialogue box with numerous options that let you change the format of the exported photos. All these options are self-explanatory.
Click on Export. Since Apple did not provide feasibility to directly export photos from one library to another, first you have to export the photos to a folder. Later you can import photos from that folder to a New Library.
So, after clicking on the export option create a folder on the desired location with the recognizable folder name, and for one last time click on the Export option.
Note: It is suggested to create a folder on the desktop so that it is easy to find. If you lost any photos while exporting photos, you can use Remo Photo recovery software.
Can I Have Multiple Photos Libraries On Mac
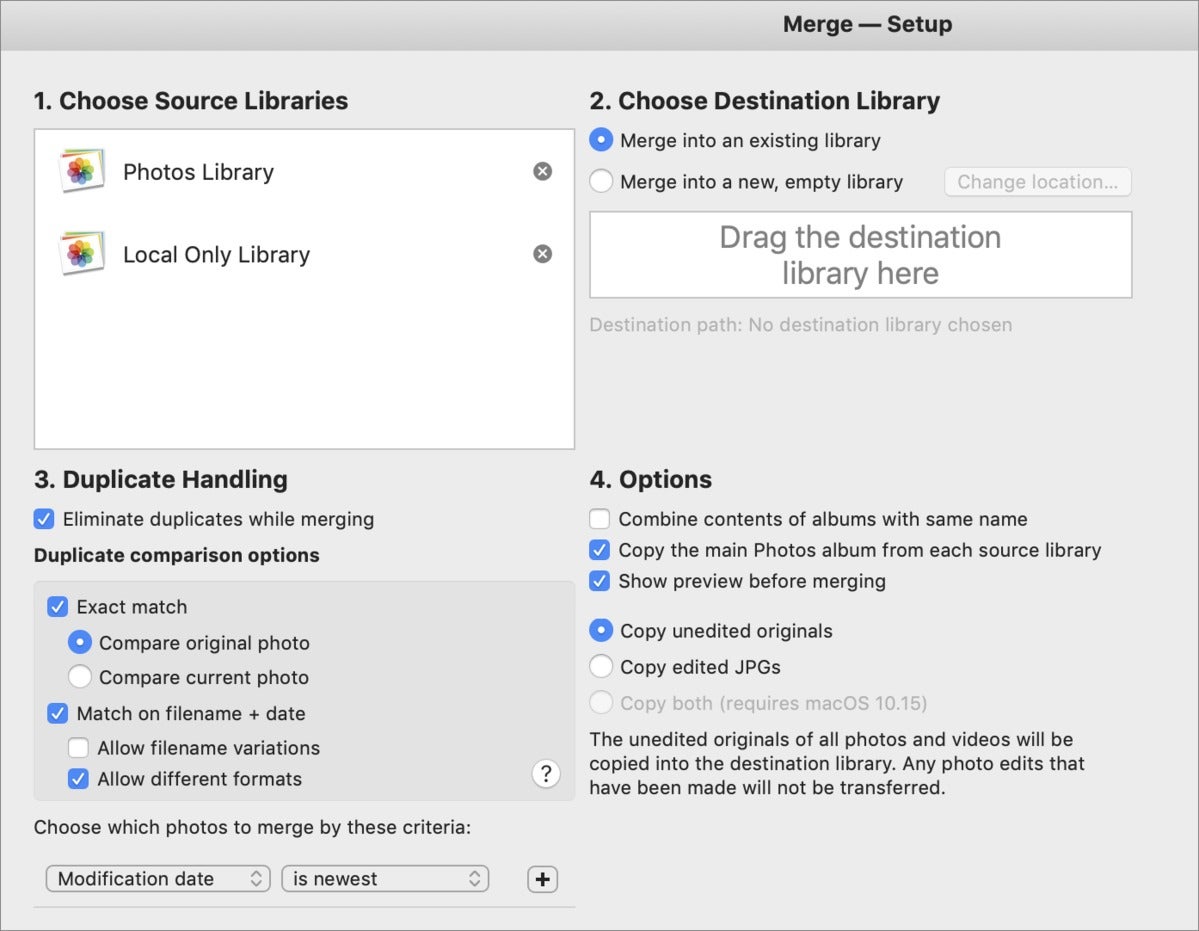
Importing the Photos to New Library
The final step is to import the photos to New library. To do that you have to select the New Library. Similarly, hold the options button while opening the Photos application and choose the New Library.
Once the New Library is selected, go to File in the menu bar and select the Import option. Which will open the import dialogue box, from the import dialogue box go to Desktop or the location where you have created a folder with exported photos. Select the folder with exported photos and click on Import to successfully merge Old iPhoto Library with New Library.
Note: Suppose you want to share photos from your iPhone to the non-apple devices, then read this article to learn to Share iCloud photos with non-apple devices easily.
Merge iPhoto Library using Open Package Content Method
Before going through this method, there is a small concept you have to clear. iPhoto library is a package of various different folders. A typical iPhoto library package consists of the following folders
- DataBase
- External
- Originals
- Private
- Resource
This is how Apple organizes photos in the iPhoto library. To merge different iPhoto Libraries, you don’t need detailed information about those folders so we shall just skip that part. Now moving on to merging two iPhoto libraries here is how to combine iPhoto libraries
- Open Finder and from left sidebar select Pictures tab
- Generally, the pictures tab will contain all the libraries available on your Mac
- As discussed earlier, consider the same New and Old iPhoto Library concept
- Right-click on the old Library and from the displayed options select “Open Package Content”
- This will reveal above aforementioned folders.
- Now go back to the pictures tab and Open the New iPhoto Library. Just double click on the New Library to open it
- All you have to do to merge the Old and New Library is to just drag and drop the Originals folder from the Old Photos library into the currently opened New Library.
- This will import the photos from Old library to New iPhoto Library.
Can I merge two photo libraries on Mac using iCloud?
Yes, you can merge two Photo Libraries using iCloud yet, it is not suggested. Because firstly it is not merging, it is just uploading photos from two different iPhoto libraries onto the iCloud. Secondly, considering the cost of iCloud space, it is not practical to subscribe to iCloud just to merge iPhoto libraries.
Obviously, it has its own perks. For example, there is no fear of data loss, even though you might delete a photo you can recover that deleted photo from iCloud.
Managing a huge gallery and organizing photos is a tricky business, even if you’re generally tidy, so it’s always a good idea to use some help. Especially when there’s software out there designed specifically to deal with an overload of pictures.
The only trouble with professional photo organizing software is that, much like any photo equipment, it’s painfully expensive. In this article we’ll suggest tools that tame your giant photo gallery without leaving a hole in your pocket.
Best photo manager apps for Mac reviewed
| Rating | Name | Features | Info |
|---|---|---|---|
| 1 | Gemini 2 | Best at keeping your photos cleaned up where they live. | Link |
| 2 | Photos | Organize your photos by album, people or places. | Link |
| 3 | Mylio | Syncs and organizes your photo library across all devices: Apple, Android, or Windows. | Link |
1. Gemini 2: The duplicate photo finder
The first step to getting your photos organized is to remove all of the duplicate or similar-looking images. Chances are when you take a picture, you don’t take just one; you take 15. All from different angles, maybe even with different poses. But rarely do you need or want all of them, so now they’re just taking up space on your Mac.
The easiest way to get rid of those files is to get a duplicate photo finder, Gemini 2. It scans your whole gallery and locates the duplicate or similar photos. Gemini 2 lets you quickly review and choose which pictures you want to delete. But the app also uses AI to select the best version of each image, and it will get rid of all of the copies with just one click of the Smart Cleanup button.
2. Photos: Best photo organizer on Mac
Here’s the biggest secret to good photo organization: master Photos. You might be thinking: seriously, is a native Apple app really any good? And you’d be surprised how much it is.
Since macOS Sierra, Photos has been getting makeovers and new features. In macOS Mojave, the app lets you organize content just by dragging-and-dropping it, and with Smart Albums, you can instantly group photos by date, camera, and even the person in them. At this point, it’s just a really good piece of photo management software.
3. Mylio: A free photo manager app
If you’ve been meaning to consolidate your photos in one place for years, Mylio will help you do just that. When you first start using the app, it offers to look for your photos on the current device, on an external drive, and even on your Facebook.
Once all the photos you’ve taken in your lifetime are imported, Mylio organizes into a variety of views. The coolest one is Calendar, showing you photo collections on an actual calendar. That way, you’ll quickly find the photos from your son’s first birthday, even if you forgot how you named the folder. Plus, Mylio offers a free mobile app, so you can access your photo library wherever you are.
4. Adobe Lightroom: Cloud-based photo editor and organizer
While Adobe Lightroom is probably best known as a powerful picture editor, it’s also loaded with tons of tools to help keep your photos organized. It stores your pics in the Adobe Cloud so you can access all of your albums and folders on another computer, phone, or even an internet browser.
One of the great things about Lightroom is that it makes non-destructive edits to your photos. So, you can revert back to the original image at any time, and you don’t need to create a duplicate just to preserve your picture.
5. Luminar: Organize and view pictures without importing them
If you have your pictures saved in various folders across your computer, then Luminar is the app you’ll want to check out. It shows you all of your photos without having to import any of them into a library. So you can start using Luminar in almost no time.
6. Adobe Bridge: Free photo library manager
You might be wondering why Adobe would make two separate photo managers. Aside from Adobe Bridge being free for everyone, it serves an entirely different purpose. Bridge is solely an image and asset manager. Unlike Lightroom, it doesn’t have any editing functionality.
So, what’s the point then? Where Bridge really shines is if you’re using other Adobe products, such as Photoshop or Illustrator. You can store and organize all of your pictures in Bridge and then open them in any Adobe program without creating a duplicate or searching through the thousands of files on your computer. Plus, Bridge offers a robust search tool making it a breeze to find the exact image you’re looking for.
Final word on photo management on Mac
There are basically two things you need to remember to bring order into your photographing life:
- Before you get to organization and management, be sure to unclutter your photo library. The easiest way to do it is with a duplicate finder, such as Gemini 2. Otherwise you'll be rummaging around in thousands of photos you don't even need.
- Photos, the native photo manager on a Mac, can accomplish everything you need to make organizing photos into groups and categories easy.
- Third-party tools can provide you with added functionality that’s missing in native macOS tools, like calendar view or managing photos right in the Finder.
Now that you know all the secrets to photo organization, Mac photography shouldn’t be that hard or that expensive. Not when you’ve got the right tricks up your sleeve.