FlashAir is an Android Photography app that is developed by TOSHIBA MEMORY CORPORATION and published on Google play store on NA. It has already got around 1000000 so far with an average rating of 3.0 out of 5 in play store. This is an utility app for Toshiba FlashAir WIFI enabled SD card. This app will make the FlashAir become a local WIFI accessible Cloud Storage. Users are able to download, upload and browse files in the storage on their.
- Toshiba Flashair App For Windows 10
- Toshiba Flashair App For Pc
- Toshiba Flashair W-04 App
- Toshiba Flashair App Mac
- Toshiba Flashair App
The latest versions of FlashPAP include a setup wizard to help you configure your FlashAir WiFi SD card. To access the wizard, click on the […] button located next to the FlashAir Host Name/IP field. A scanner is also included so that you can find the IP address of the card if for some reason you cannot access it with the Host Name. If using the IP address instead of the Host Name, it is recommended that you set up DHCP IP address reservation in your router in order to prevent the IP address from changing which can happen quite frequently unless DHCP reservation is used.
Toshiba flash cards app is preventing shutdown When closing down my laptop the following message pops up.Toshiba flashcards app is preventing shutdown. I have never seen this before various 'new' items were downloaded in an automatic update. This is an utility app for Toshiba FlashAir WIFI enabled SD card. This app will make the FlashAir become a local WIFI accessible Cloud Storage. Users are able to.
For manual configuration of the FlashAir WiFi SD card, keep reading this section.
The FlashAir can also be configured manually by either editing a CONFIG file located on the card itself or by sending it a command through a web browser. By default, the card is configured in AP (Access Point) mode, meaning that your card will broadcast itself as a network access point and you will need to connect your computer to this access point just like you would connect to your normal WiFi AP/network. As a result, while connected to the FlashAir, you would not be able to access the internet. Also, you would need to connect to the FlashAir “network” every time you wish to use it and then connect to your normal WiFi network when you are done. This is can be a hassle for obvious reasons.
Assuming you do in fact have a WiFi network at home, then the recommended method of using the FlashAir is to use it in station (STA) mode. In this mode, the card will connect to your WiFi network and you can access the card from a browser (or the FlashPAP program) on any computer that is connected to your home WiFi network – and all without ever having to forfeit the internet.
There are generally two ways to manually configure the card:
· By inserting it into your computer and editing the CONFIG file (Option 1 below)
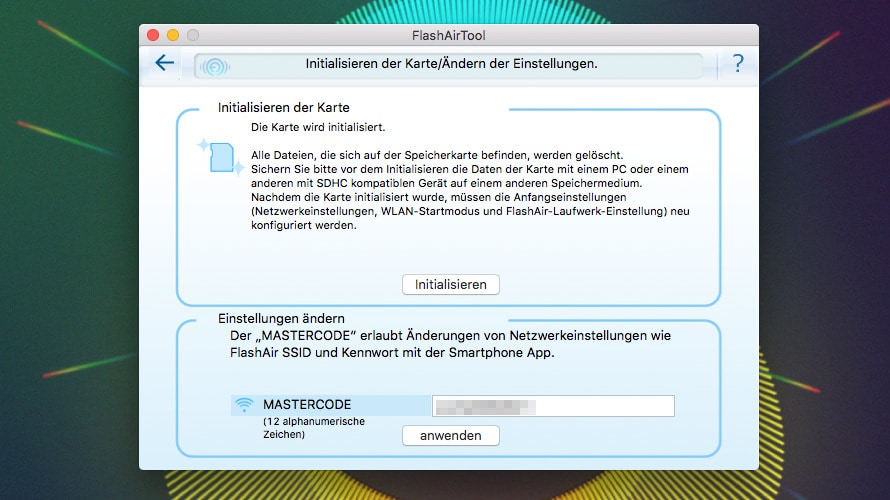
· By sending a config command to it through a web browser (Option 2 below)
Please see this link for the official documentation on editing the CONFIG file:
https://flashair-developers.com/en/documents/api/config/
Please see this link for the official documentation on editing the configuration through your web browser:
https://flashair-developers.com/en/documents/api/configcgi/
Option 1: Editing the config file
The config file is located on the SD card in the folder /SD_WLAN and the filename is CONFIG with no extension (i.e. it is simply CONFIG and not CONFIG.txt for example). It is ordinarily a hidden file so in order to see and edit this on your computer you will need to make sure you have allowed hidden files and folders to be visible for your SD slot.
· Insert the FlashAir SD card into your computer.
· Browse to the SD_WLAN folder and open the CONFIG file with a basic text editor. If you do not see this folder or file, be sure that your OS settings are allowing hidden files to be seen. If you are certain the file does not exist, just copy the included sample CONFIG file to the SD_WLAN folder on your SD card then open it with any plain text editor to edit it.
· Edit the config file as based on the example below.
Toshiba Flashair App For Windows 10
· Save the changes to the config file and remove the SD card from your computer.
· Place the card into your xPAP machine and wait several moments for the card to be read and the network portion of the card to be ready. If your machine rejects the card (insists on formatting it) then the problem could be that Windows has written some hidden files to the card. You may want to go back to the computer with it and delete any extra files that do not appear to belong on the card and try again.
· Confirm that it is working by opening your web browser and type the name of the card into the URL line. By default the name of the card is “flashair” (without the quotes). If you have changed the name using the APPNAME option in the config file, then use that name instead. So using the default name, you would simply enter flashair or http://flashair into your browser window and click Go.
· If you see a list of folders and files come up then you should be all ready to go! Just configure FlashPAP for your machine type and enter the correct Host Name such as flashair.
Example Config file for STATION mode. Where noted, you will need to provide your own information.
· APPSSID – Enter the SSID of your home WiFi network, that is, how it is listed amongst other WiFi networks in your area.

· APPNETWORKKEY – Enter the password used to connect to your WiFi network. After the SD card process the CONFIG file, it will change this key/password to XXXXXXXX for security reasons. Be sure to change it back to the correct password if you are making further changes to the CONFIG file.
· APPNAME – the default is flashair but you can change this if you’d like. This is the name you would type into a browser or the FlashPAP program in order to connect to it.
· MASTERCODE – Each FlashAir card comes with a default master code. You do not necessarily need to change this but if you intend to make changes to the configuration through a web browser rather than editing the config file directly, then you will need to know the master code. If you need to make one up, just use something like 01a23b45c67d89.
Example Config:
APPMODE=5
APPSSID=???
APPNETWORKKEY=???
APPNAME=???
DNSMODE=0
APPAUTOTIME=0
MASTERCODE=???
UPLOAD=1
Option 2: Sending a config command to the card through a web browser
By default the card ships in AP (Access Point) mode. You can change it to use STATION mode through a web browser but you would need to know the master code before you can do this. You can find the master code by first inserting the card into your computer then view the CONFIG file (/SD_WLAN/CONFIG). This folder and/or file has a “hidden” attribute so if you can’t find this file then be sure that your OS is allowing you to see hidden files and folders on the SD slot “drive”.
Note that while browsing the card through a web browser, you can NOT see or view the CONFIG file or any other hidden files. This is for security reasons and cannot be changed.
Once you know your master code, you can set the card to STATION mode by opening your web browser and “opening” the following URL:
http://flashair/config.cgi?MASTERCODE=0123456789&APPSSID=aaaaa&APPNETWORKKEY=bbbbb&APPMODE=5
Note the following:
· You cannot change the “name” of your card (in this case and by default, it is flashair) through a browser. You would need to change the config file directly if you wish to do that.
· The “flashair” part assumes you are using the default name of the card. You will need to change this part if you have changed the name of your card.
· 0123456789 – Replace this part with YOUR master code.
· aaaaa – Replace this part with the SSID of your home WiFi network.
· bbbbb – Replace this part with the password for your home WiFi network.
Once the command is executed through the browser it should report success. Wait a minute or so for the card to reboot itself and see if your changes have taken effect.
The latest versions of FlashPAP include a setup wizard to help you configure your FlashAir WiFi SD card. To access the wizard, click on the […] button located next to the FlashAir Host Name/IP field. A scanner is also included so that you can find the IP address of the card if for some reason you cannot access it with the Host Name. If using the IP address instead of the Host Name, it is recommended that you set up DHCP IP address reservation in your router in order to prevent the IP address from changing which can happen quite frequently unless DHCP reservation is used.
For manual configuration of the FlashAir WiFi SD card, keep reading this section.
Toshiba Flashair App For Pc
The FlashAir can also be configured manually by either editing a CONFIG file located on the card itself or by sending it a command through a web browser. By default, the card is configured in AP (Access Point) mode, meaning that your card will broadcast itself as a network access point and you will need to connect your computer to this access point just like you would connect to your normal WiFi AP/network. As a result, while connected to the FlashAir, you would not be able to access the internet. Also, you would need to connect to the FlashAir “network” every time you wish to use it and then connect to your normal WiFi network when you are done. This is can be a hassle for obvious reasons.
Assuming you do in fact have a WiFi network at home, then the recommended method of using the FlashAir is to use it in station (STA) mode. In this mode, the card will connect to your WiFi network and you can access the card from a browser (or the FlashPAP program) on any computer that is connected to your home WiFi network – and all without ever having to forfeit the internet.
There are generally two ways to manually configure the card:
· By inserting it into your computer and editing the CONFIG file (Option 1 below)
· By sending a config command to it through a web browser (Option 2 below)
Please see this link for the official documentation on editing the CONFIG file:
https://flashair-developers.com/en/documents/api/config/
Please see this link for the official documentation on editing the configuration through your web browser:
https://flashair-developers.com/en/documents/api/configcgi/
Option 1: Editing the config file
The config file is located on the SD card in the folder /SD_WLAN and the filename is CONFIG with no extension (i.e. it is simply CONFIG and not CONFIG.txt for example). It is ordinarily a hidden file so in order to see and edit this on your computer you will need to make sure you have allowed hidden files and folders to be visible for your SD slot.
· Insert the FlashAir SD card into your computer.
· Browse to the SD_WLAN folder and open the CONFIG file with a basic text editor. If you do not see this folder or file, be sure that your OS settings are allowing hidden files to be seen. If you are certain the file does not exist, just copy the included sample CONFIG file to the SD_WLAN folder on your SD card then open it with any plain text editor to edit it.
· Edit the config file as based on the example below.
Toshiba Flashair W-04 App
· Save the changes to the config file and remove the SD card from your computer.
Toshiba Flashair App Mac
· Place the card into your xPAP machine and wait several moments for the card to be read and the network portion of the card to be ready. If your machine rejects the card (insists on formatting it) then the problem could be that Windows has written some hidden files to the card. You may want to go back to the computer with it and delete any extra files that do not appear to belong on the card and try again.
· Confirm that it is working by opening your web browser and type the name of the card into the URL line. By default the name of the card is “flashair” (without the quotes). If you have changed the name using the APPNAME option in the config file, then use that name instead. So using the default name, you would simply enter flashair or http://flashair into your browser window and click Go.
· If you see a list of folders and files come up then you should be all ready to go! Just configure FlashPAP for your machine type and enter the correct Host Name such as flashair.
Example Config file for STATION mode. Where noted, you will need to provide your own information.
· APPSSID – Enter the SSID of your home WiFi network, that is, how it is listed amongst other WiFi networks in your area.
· APPNETWORKKEY – Enter the password used to connect to your WiFi network. After the SD card process the CONFIG file, it will change this key/password to XXXXXXXX for security reasons. Be sure to change it back to the correct password if you are making further changes to the CONFIG file.

· APPNAME – the default is flashair but you can change this if you’d like. This is the name you would type into a browser or the FlashPAP program in order to connect to it.
· MASTERCODE – Each FlashAir card comes with a default master code. You do not necessarily need to change this but if you intend to make changes to the configuration through a web browser rather than editing the config file directly, then you will need to know the master code. If you need to make one up, just use something like 01a23b45c67d89.
Example Config:
APPMODE=5
APPSSID=???
APPNETWORKKEY=???
APPNAME=???
DNSMODE=0
APPAUTOTIME=0
MASTERCODE=???
UPLOAD=1
Option 2: Sending a config command to the card through a web browser
By default the card ships in AP (Access Point) mode. You can change it to use STATION mode through a web browser but you would need to know the master code before you can do this. You can find the master code by first inserting the card into your computer then view the CONFIG file (/SD_WLAN/CONFIG). This folder and/or file has a “hidden” attribute so if you can’t find this file then be sure that your OS is allowing you to see hidden files and folders on the SD slot “drive”.
Note that while browsing the card through a web browser, you can NOT see or view the CONFIG file or any other hidden files. This is for security reasons and cannot be changed.
Once you know your master code, you can set the card to STATION mode by opening your web browser and “opening” the following URL:

http://flashair/config.cgi?MASTERCODE=0123456789&APPSSID=aaaaa&APPNETWORKKEY=bbbbb&APPMODE=5
Note the following:
· You cannot change the “name” of your card (in this case and by default, it is flashair) through a browser. You would need to change the config file directly if you wish to do that.
· The “flashair” part assumes you are using the default name of the card. You will need to change this part if you have changed the name of your card.
· 0123456789 – Replace this part with YOUR master code.
Toshiba Flashair App
· aaaaa – Replace this part with the SSID of your home WiFi network.
· bbbbb – Replace this part with the password for your home WiFi network.
Once the command is executed through the browser it should report success. Wait a minute or so for the card to reboot itself and see if your changes have taken effect.